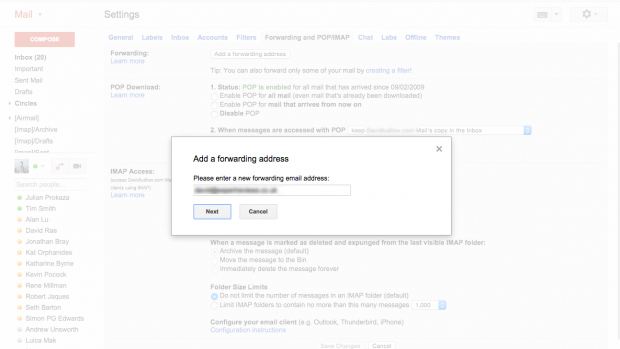
Although Gmail is a great free service of email, but at a certain time that you want to forward the message to another account. For example, if you want to move all messages from your Gmail account to your new email address automatically. Here we will introduce to you how to turn your Gmail inbox into another mailbox.
Forward all email from Gmail
If you want to forward all emails from Gmail, here are steps to guide you forward, and you need to follow it. Note that Gmail will not notice that it is automatically forwarded message is spam, so you may still need to check your account from time to time, in case there are some important messages not be sent to your new email address.
Step 1 Enter email forwarding address
If you just want to send all of your messages from Gmail to another email account, you can do this easily. Go to your Gmail Inbox using a web browser and click on the icon at the top Cog right of the page, then click Settings. Click the Forwarding and POP tab / IMAP and click Add a forwarding email address. Enter the address you want to send all e-mail and click Continue, then click Continue again.
Step 2: Enter the verification code
At that Gmail will automatically send you a confirmation email to the email address that you specify forwarding, so you will need to check this address to your message. When you have it, you can click on the link in the email to automatically verify your email, or you can copy and paste it into the box in Gmail, Settings, Forwarding and POP page / IMAP. Once you've verified your account, you're ready to configure the relay.
Step 3: Transition Configuration
Once you've verified your account, Gmail will not automatically forward emails; instead, you need to tell it how to work forward. Go to the settings page of your Gmail account and return to the tab Forwarding and POP / IMAP. Now you can select the 'Forward a copy of incoming mail to <email address to verify your>'. You also need to work out what to do with that email came into your Gmail account. The default is to keep the message, but you can choose to delete, archive, or mark it as read. Click Save Changes at the bottom of the page when you're done and your email will start to be forwarded.
STEP 4 : Disable forwarding
If you no longer want to forward của emails, go back to the settings page and select Disable forwarding. Click Save Changes to confirm the change. You can remove của am also forwarding email address verified. Use the drop-down menu after "Forward a copy of incoming mail to 'to select the Remove option for your email. Click OK to confirm the change.
Forward specific email from Gmail
If you just want to send specific emails from your Gmail account to an email address, here are the instructions you need to follow. All e-mail that does not conform to the rules will be for you to configure your Gmail inbox. You will need to have created a forwarding email address, by following the steps below.
Step 1 Create a filter
Once you've verified your email address (as above), you can go to Settings (click the icon Cog), the Forwarding and POP / IMAP. Click the link to create a filter in the Forward and you will get a dialog box to fill, which will search emails matching your criteria. This can include messages from, it was, subject, word in itself, plus view attachments and the size of the message. Once you have filled in the data, you can click the Search button to verify the email list that you want to be forwarded. Click Add, Create Filter and you can modify the search results, or you can click Create filter with this search to sort out forwards.
STEP 2 Select forwarding address
In the Create Filter dialog box, put a tick in the Forward it to box and, from the drop-down menu, select the verified address that you want to send matching messages to. Click Create Filter and the new rule will be created: when you get an email that matches your search criteria, they’ll be sent automatically to the email address that you selected.
STEP 3 Disable filter
If you no longer need your rule, or you need to edit it, go to Settings and click on the Filters tab. This will display a list of all of your filters. To make a change click Edit, and you can change the search criteria and, after you click Continue, what to do when the rules are matched, such as changing who the messages are sent to. If you’d rather delete the filter, just click the Delete link and click OK in the next dialog box.
SEe more :
How to Download and Install Apps Gmail and Google Calendar on your iPhone









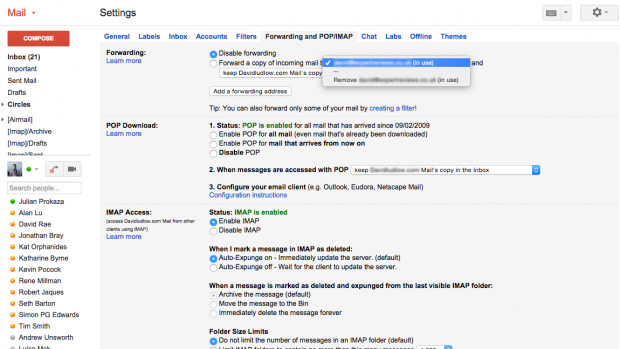












0 nhận xét:
Đăng nhận xét