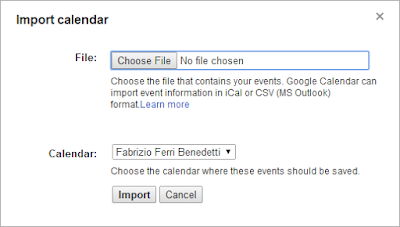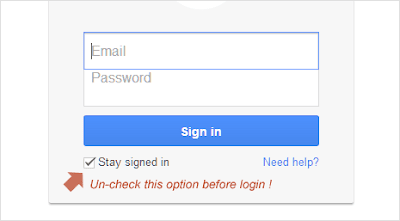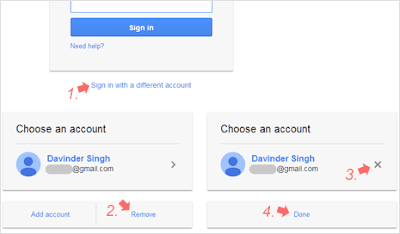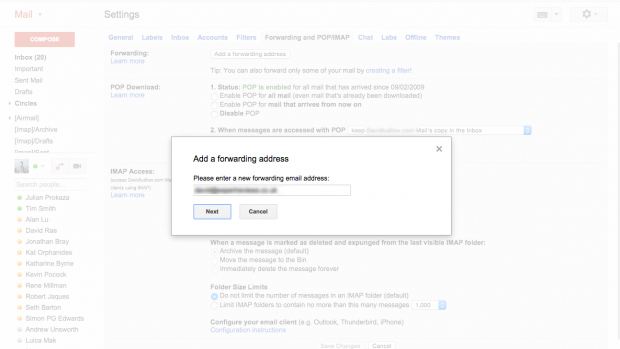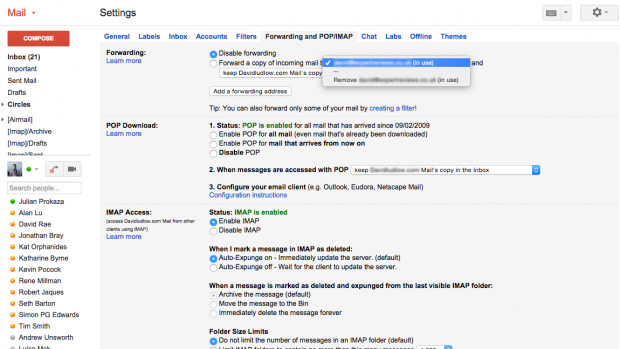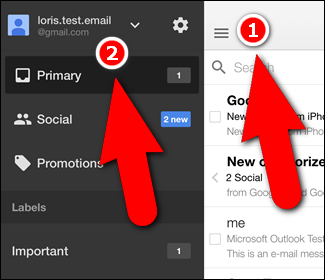Login with Facebook email is the traditional method that the majority of users still use. Will not matter if we logged in to Facebook on a computer or laptop. However, if you use the phone, it is quite cumbersome and time consuming, because you will have to enter these special characters from email.
In addition to more convenient and offer Facebook login option 2, which is the Facebook login via telephone. Refer to the steps below for further details. On the other hand, if not clearly refer logging via Facebook by mail fir
------------- How to Log Into Multiple Gmail Accounts on the same PC -----------------
BY MAIL ON FACEBOOK LOGIN
Step 1: From the browser visit facebook.com address
Step 2: There will display the log frame, you should note the following.
Email or phone number: This is where you will enter your email address or your phone number. In case of no account, please refer to the article by registered Facebook that we have previously provided.
Password: Enter your password when registering.
Maintain log: When a checkmark in this dialog box, you do not have to enter your email and password in the next time.
Then click the Login button to continue access. In the absence of access Facebook, it is likely your password entered incorrectly. Now you need to verify your password.
LOGIN WITH FACEBOOK PHONE NUMBER
Step 1: From personal Facebook page to go to the Settings option. Next to move through the Mobile tab. Here you'll see the Add button
Step 2: After you click on the Add a phone, a window will show up with two main information.
Country / Region: Country where your packages are active network
Mobile Carrier: Select the network you are using. Examples here I choose Mobiphone.
Click Next to continue.
Step 3: On your phone go to messaging and texting to send 32 665 F content.
Facebook will respond to the confirmation code via text messages to you.
Your task now is to enter the confirmation code in the box.
Step 4: Quit Facebook by clicking the down arrow and select Log Out.
Step 5: Go back to the login page. Now you can login with Facebook your phone number and know.
See more : How to backup your Gmail account
In addition to more convenient and offer Facebook login option 2, which is the Facebook login via telephone. Refer to the steps below for further details. On the other hand, if not clearly refer logging via Facebook by mail fir
------------- How to Log Into Multiple Gmail Accounts on the same PC -----------------
BY MAIL ON FACEBOOK LOGIN
Step 1: From the browser visit facebook.com address
Step 2: There will display the log frame, you should note the following.
Email or phone number: This is where you will enter your email address or your phone number. In case of no account, please refer to the article by registered Facebook that we have previously provided.
Password: Enter your password when registering.
Maintain log: When a checkmark in this dialog box, you do not have to enter your email and password in the next time.
Then click the Login button to continue access. In the absence of access Facebook, it is likely your password entered incorrectly. Now you need to verify your password.
LOGIN WITH FACEBOOK PHONE NUMBER
Step 1: From personal Facebook page to go to the Settings option. Next to move through the Mobile tab. Here you'll see the Add button
Step 2: After you click on the Add a phone, a window will show up with two main information.
Country / Region: Country where your packages are active network
Mobile Carrier: Select the network you are using. Examples here I choose Mobiphone.
Click Next to continue.
Step 3: On your phone go to messaging and texting to send 32 665 F content.
Facebook will respond to the confirmation code via text messages to you.
Your task now is to enter the confirmation code in the box.
Step 4: Quit Facebook by clicking the down arrow and select Log Out.
Step 5: Go back to the login page. Now you can login with Facebook your phone number and know.
See more : How to backup your Gmail account