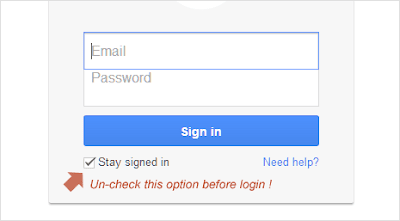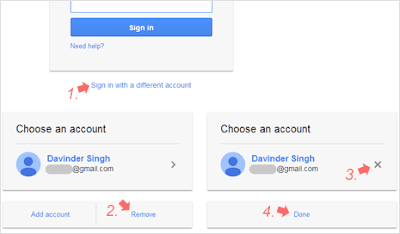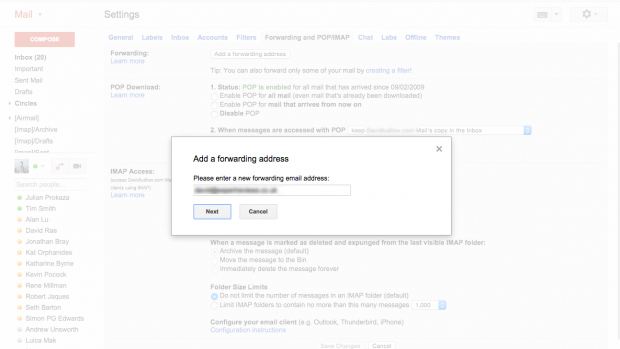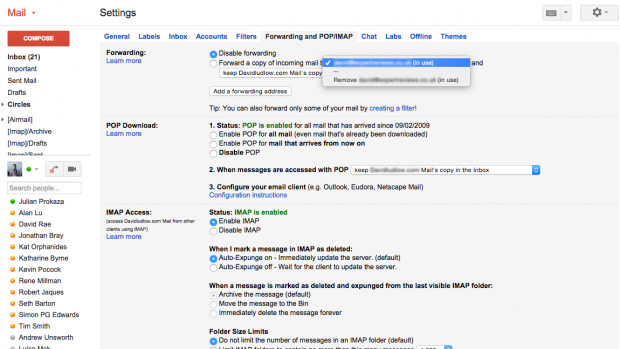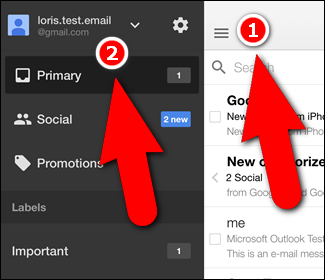Below you will find 5 reasons why Gmail is the best application.
1. Easily Create email
Gmail has made it easier than ever to compose email. Simply click the "Compose", and a small window will pop up at the bottom right of your screen. Because it is a separate window, you can browse through your email and take care of other tasks without losing your Gmail compose your email.
And Gmail automatically saves drafts your email. If you accidentally close your new email, you can start right from where you left off without having to retype the message from the beginning.
2. Call, Video Chat or Email
Forget having to use multiple programs to chat with friends and family. Gmail allows you to send emails, instant messages, phone calls and video chat with your contacts. And with Google Hangouts, you can hold virtual meetings for up to nine people right from your email. Share your screen, watching a video together or just chit chat. Gmail makes it easy to communicate the way you want, when you want.
3. Your Inbox - your way
Gmail offers you a multitude of organizational tools to customize your mailbox at your own way.
4. Save time
With Gmail, you have lots of ways to make work your inbox for you, so you spend less time sorting through email and get things done time.
No longer do you have to waste your time sorting through emails by hand.
5. Priority Inbox
One of the best features that Gmail offers its Priority Inbox. Every day, you're bombarded with messages from the stores you shop at and notifications from your social accounts. In the early days, the last thing you want to do is sort through emails and distracting nonsense.
Gmail splitting your inbox into three tabs: priorities, social and promotions. The first tab (priority) is where all your important messages are sent. The social tab contains all your social notifications, while the Ads tab contains the promotional emails from stores and businesses.
If you do not use Gmail, now is a great time to start. With easy way to sort, organize and compose email, it's no wonder the email system Gmail is favorite for millions of people around the world.
See more :
How to automatically delete emails Old Spam in Gmail
1. Easily Create email
Gmail has made it easier than ever to compose email. Simply click the "Compose", and a small window will pop up at the bottom right of your screen. Because it is a separate window, you can browse through your email and take care of other tasks without losing your Gmail compose your email.
And Gmail automatically saves drafts your email. If you accidentally close your new email, you can start right from where you left off without having to retype the message from the beginning.
2. Call, Video Chat or Email
Forget having to use multiple programs to chat with friends and family. Gmail allows you to send emails, instant messages, phone calls and video chat with your contacts. And with Google Hangouts, you can hold virtual meetings for up to nine people right from your email. Share your screen, watching a video together or just chit chat. Gmail makes it easy to communicate the way you want, when you want.
3. Your Inbox - your way
Gmail offers you a multitude of organizational tools to customize your mailbox at your own way.
- Create labels to quickly sort your messages. You can add more than one label per message, too. And the color of the labels make it easy to find what you want quickly.
- You want to group together similar emails? Using filters. Simply set the standard for your filters, and Gmail will automatically filter and sort your messages.
- Choose a theme for your email to give personality to your inbox.
4. Save time
With Gmail, you have lots of ways to make work your inbox for you, so you spend less time sorting through email and get things done time.
- Snippets show you the first line of the email, so you can decide if it's urgent enough to open and read immediately.
- The shortcut allows you to complete the task at lightning speed. There are dozens of keyboard shortcuts in Gmail, so you can start being more productive immediately.
- Background sending allows you to send email without disrupting your current job.
No longer do you have to waste your time sorting through emails by hand.
5. Priority Inbox
One of the best features that Gmail offers its Priority Inbox. Every day, you're bombarded with messages from the stores you shop at and notifications from your social accounts. In the early days, the last thing you want to do is sort through emails and distracting nonsense.
Gmail splitting your inbox into three tabs: priorities, social and promotions. The first tab (priority) is where all your important messages are sent. The social tab contains all your social notifications, while the Ads tab contains the promotional emails from stores and businesses.
If you do not use Gmail, now is a great time to start. With easy way to sort, organize and compose email, it's no wonder the email system Gmail is favorite for millions of people around the world.
See more :
How to automatically delete emails Old Spam in Gmail